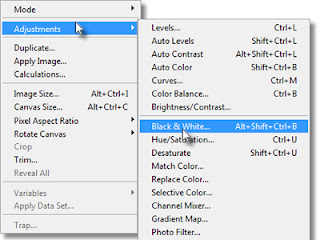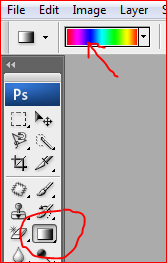Ada banyak cara untuk membuat foro diri yang biasa saja menjadi lebih menarik. Salah satunya adalah dengan membubuhkan efek pelangi. Kali Ini lagi dan lagi saya menggukan foto sya sendiri..Hhehe.. dan saya membuat efek pelangi lagi dan lagi menggunakan Adobe Photoshop CS3..
1.Buka foto yg akan diproses..
cie. . proses,, kyk mw diapain ajj.. hhehe
2.Ubahla foto tersebut menjadi hitam-putih. Klik Image > Adjustment > Black & White..
Pada boks yang muncul, kelolalah aneka slider dalam boks dialog black & white. Disini, foto udah menjadi tampilan hitam putih. Anda bias mengelola slider warna untuk memperdetil foto hitam putih tersebut. Jika sudah klik Ok..
3.sekarang, buatlah sebuah layer baru. Cara cepatnya anda bias menekan tombol seperti digambar atau tekan shift + ctrl + N .. Beri nama layer “Pelangi”.. klik OK..
4.Untuk membentuk pelangi, klik Gradient Tool pada toolbox atau tekan tombol G dikeyboard. Selanjutnya, klik menu dropdown gradasi yg ada di toolbar kiri atas jendela photohop hingga muncul gradient Editor..
5. Pada boks Gradien Editor, pilih preset bernama Spektrum atau Trabsparent Rainbow. Pastikan pada menu Gradient type, anda memilih Solid. Jika sudah, klik OK..
6.Pastikan layer baru pelangi terpilih. Jika sudah, klik-taik pointer sembarang arah diarea kerja, lalu lepaskan mouse. Warna warni gradasi pelangi akan muncul dilayar kerja anda..
7.Untuk menyatukan gradasi pelangi dengan foto anda, gunakan opsi blending mode.. caranya, klik menu blending mode yg ada dibagian atas palet layers.. ada tiga opsi blending mode ug pas untuk anda pilih.. yaitu : screen, overlay, dan soft light.
8. Masing” menghasilkan perpaduan warna dan foto yang berbeda.. Anda bias memlihnya sesuai slera.. Anda bias memberikan aneka pernak-pernik seperti gambar, atau teks utk mempercantik foto..
Dan ini lah hasilnya :
tEreng,,, ^_^
Semoga Bermanfaat . . ^_^
1.Buka foto yg akan diproses..
cie. . proses,, kyk mw diapain ajj.. hhehe
2.Ubahla foto tersebut menjadi hitam-putih. Klik Image > Adjustment > Black & White..
Pada boks yang muncul, kelolalah aneka slider dalam boks dialog black & white. Disini, foto udah menjadi tampilan hitam putih. Anda bias mengelola slider warna untuk memperdetil foto hitam putih tersebut. Jika sudah klik Ok..
3.sekarang, buatlah sebuah layer baru. Cara cepatnya anda bias menekan tombol seperti digambar atau tekan shift + ctrl + N .. Beri nama layer “Pelangi”.. klik OK..
4.Untuk membentuk pelangi, klik Gradient Tool pada toolbox atau tekan tombol G dikeyboard. Selanjutnya, klik menu dropdown gradasi yg ada di toolbar kiri atas jendela photohop hingga muncul gradient Editor..
5. Pada boks Gradien Editor, pilih preset bernama Spektrum atau Trabsparent Rainbow. Pastikan pada menu Gradient type, anda memilih Solid. Jika sudah, klik OK..
6.Pastikan layer baru pelangi terpilih. Jika sudah, klik-taik pointer sembarang arah diarea kerja, lalu lepaskan mouse. Warna warni gradasi pelangi akan muncul dilayar kerja anda..
7.Untuk menyatukan gradasi pelangi dengan foto anda, gunakan opsi blending mode.. caranya, klik menu blending mode yg ada dibagian atas palet layers.. ada tiga opsi blending mode ug pas untuk anda pilih.. yaitu : screen, overlay, dan soft light.
8. Masing” menghasilkan perpaduan warna dan foto yang berbeda.. Anda bias memlihnya sesuai slera.. Anda bias memberikan aneka pernak-pernik seperti gambar, atau teks utk mempercantik foto..
Dan ini lah hasilnya :
tEreng,,, ^_^
Semoga Bermanfaat . . ^_^